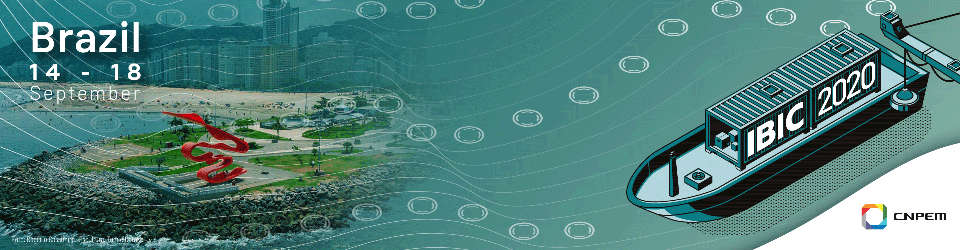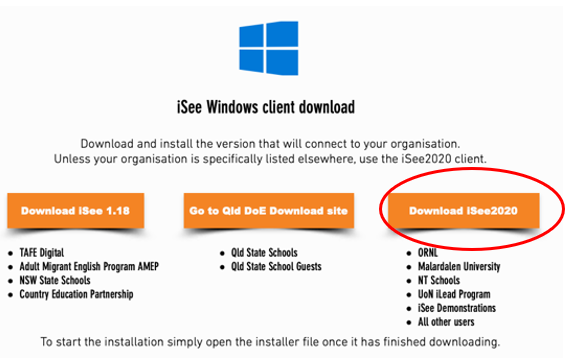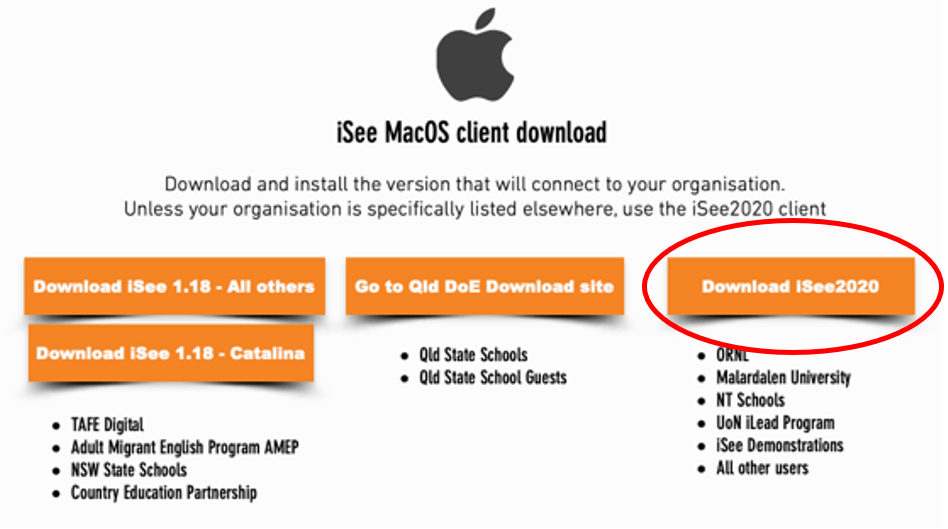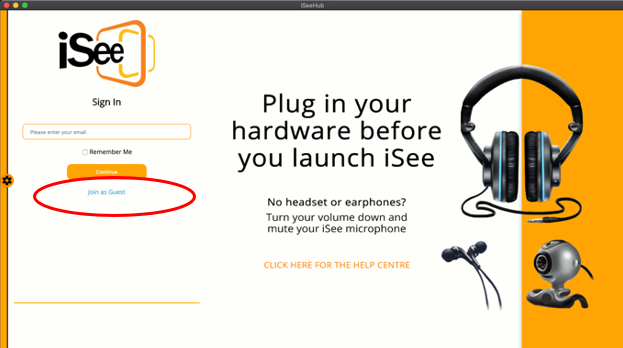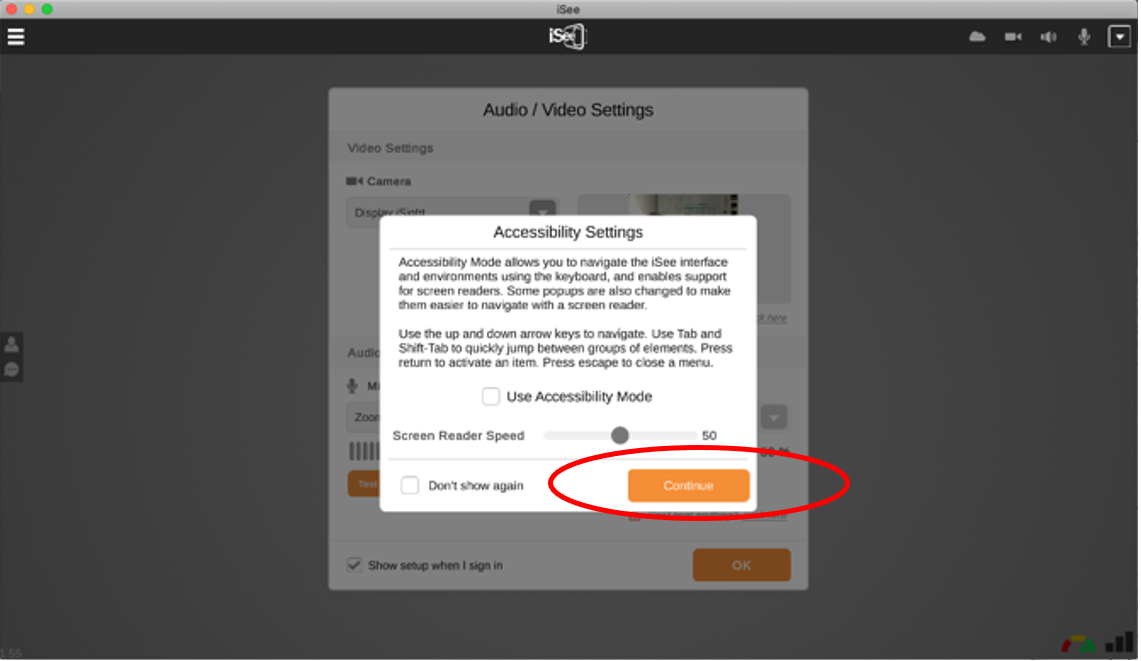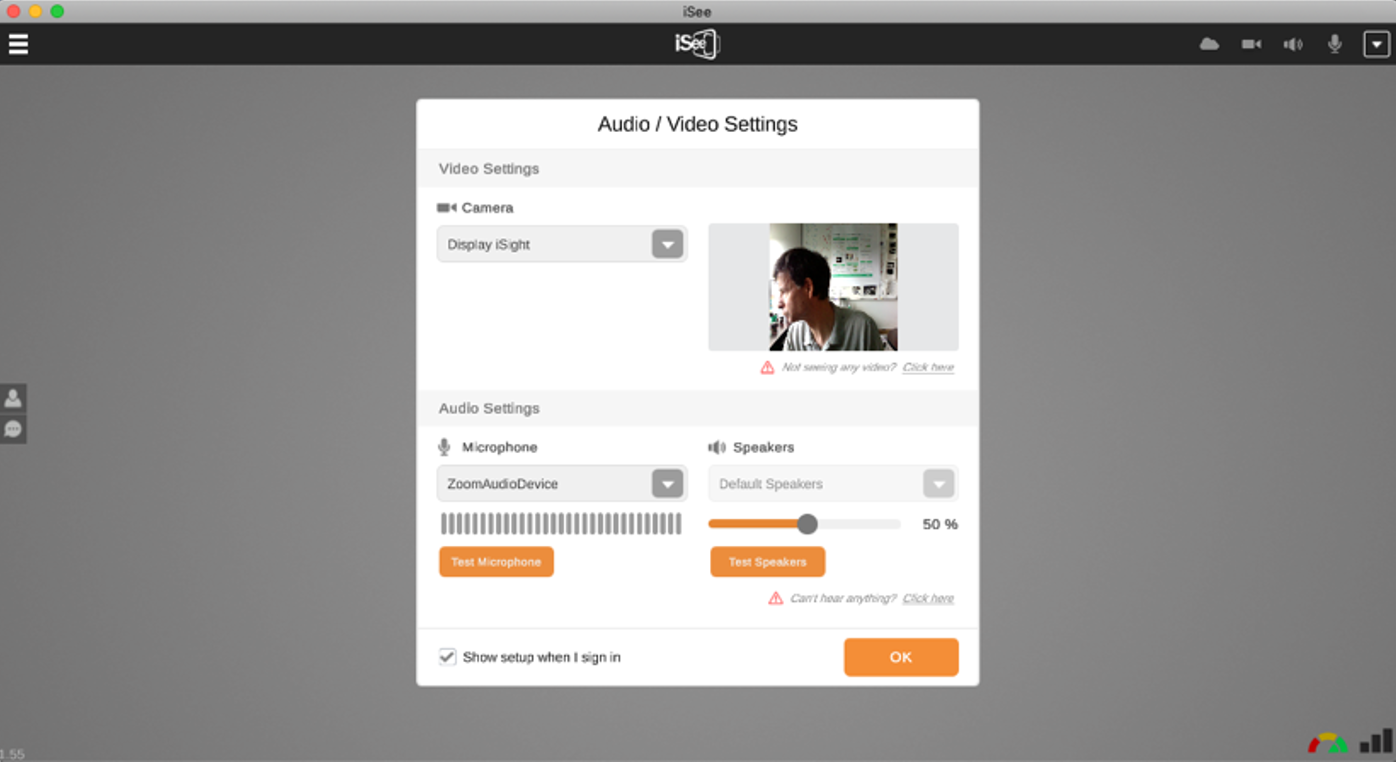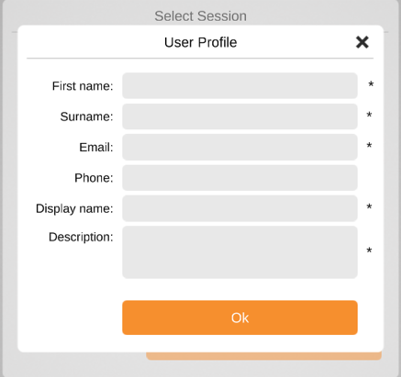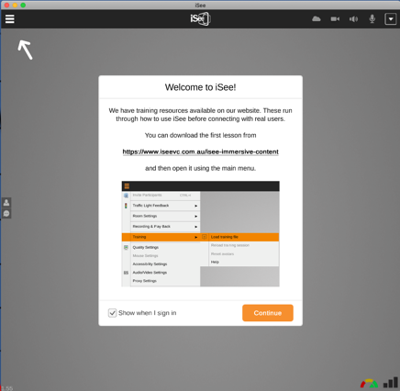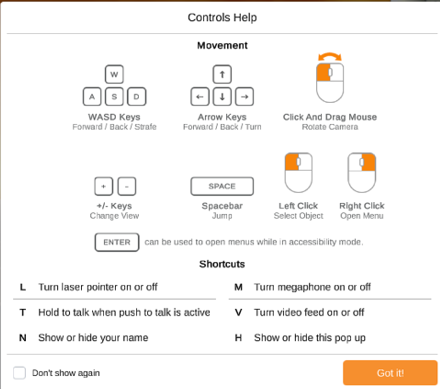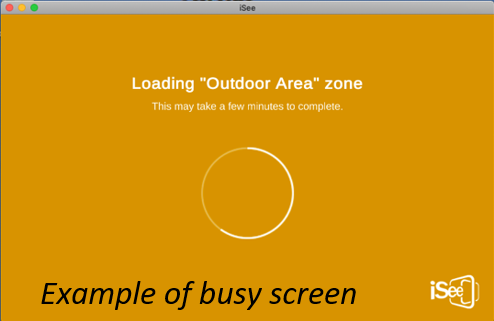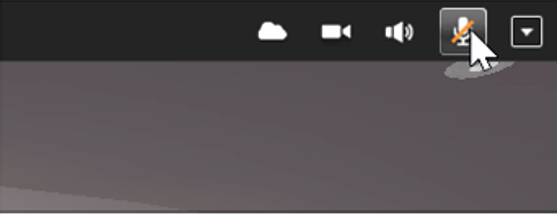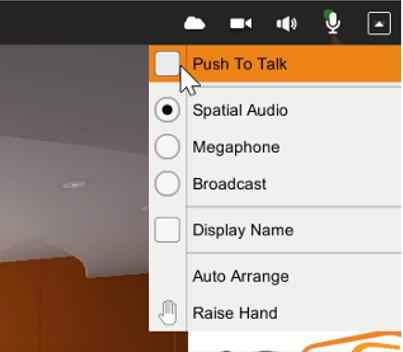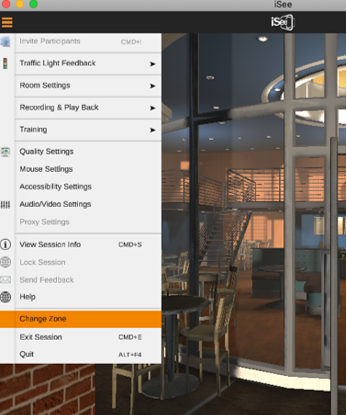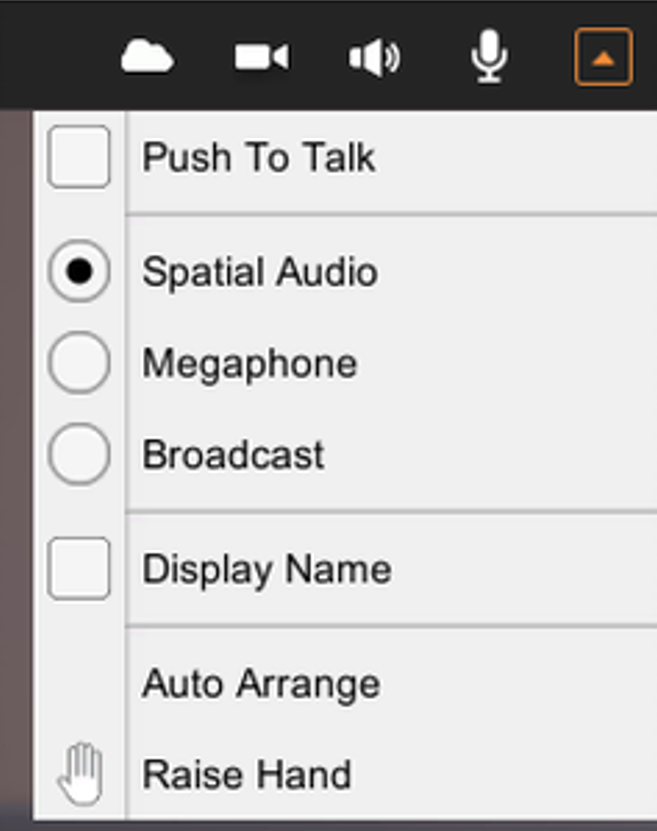Daily during the conference week, a social gathering in a virtual reality will take place before and after the program so the community can get in touch.
Bring you own drinks and finger food, and feel free to prepare impromptu presentations and workshops or just to relax and talk with our fellows!
IBIC 2020 is using iSee, a video-game like virtual conference tool that emulates a real environment in visual and soundspace. To install and enter the room, please follow the instructions below:
1. How to install iSee
Goto https://www.iseevc.com.au/getting-started and follow instructions. Of the available versions to download select Download iSee2020. Open the iSee installer and follow the prompts to install iSee onto your computer. If you're in a desktop or your laptop does not have them, embedded, make sure your headset microphone and webcam are plugged in.
iSee is known to work more reliably in Mac computers. If you experience issues on Windows machines, we recommend you to get in touch with the IBIC organizers before trying to debug the issue by your own.
2. Launch iSee (Hub) to start iSee
After the install, launch the iSee2020 application in your system and join as Guest. Use the meeting ID you will receive in your registration email. Once iSee pops up, click Continue on the accessibility pop-up window (unless you only have a keyboard).
3. Check Audio/Video setting
Next, the audio/video setting window pops-up and make sure you select the right video camera and microphone, perform the tests to verify and then click OK.
4. Login
The session Organisation Name and Session Name are already filled out, enter your display name and select an Avatar Colour. Next the User Profile window pops up and must be filled out.
It is important that you use your actual name (first name and surname) and the email address that you used on the IBIC registration form. Include your organization name in the description field.
5. Moving Around
Being in iSee is just like being in the real world, where your voice fades out with distance and you walk around to talk to others and look at what interests you. There are a bunch of easy ways to move around in iSee, you can take a tour and start using your mouse and the keys.
6. Selecting a zone
After you have set your user profile and clicked ok, you will see a window that says it is loading something, see below. If you have a slow connection and use a VPN, it will take a while, especially when loading a 3D world. For IBIC 2020 we have two zones, the Coffee Lounge and the Outdoor Area. If you select the coffee lounge, you will start out with your back to the coffee lounge, swing around to see the lounge. The outdoor area is larger and has interactive displays where everyone can put up information. Please limit this to appropriate content related to the conference and what you are discussing with others. Inappropriate content will be removed and the person posting it will be rejected from the 3D environment.
7. The 3D world
See also https://www.iseevc.com.au/getting-started.
You can mute yourself, simply click on the icons in the top right corner of the iSee window to mute your microphone, speakers or camera.
If your background is noisy it's best to switch to 'push to talk' mode to make it easier for other people to hear. After selecting the 'push to talk' mode from the top right hand pull down menu, you need to hold down the microphone button in the bottom center of the window and turn it green while you talk. You can turn it green by holding down the left mouse button on the microphone icon while you talk, or holding down the 'T' key while you talk. Your microphone is live while the button is green and off when it is white.
If someone near you is making a lot of noise you might want to mute them so that you can better listen to others. To mute their audio simply click on the speaker icon on their video feed. This only mutes them for you and they are free to keep talking to others. If your bandwidth is very limited you may want to mute a person’s video feed so that you don't have to download it. You can do this by clicking on the camera icon on their video feed.
You can jump to the other zone by selecting from the main menu and selecting Change zone.
iSee has three different audio modes that can be accessed via the top right hand drop-down menu. The default for iSee is the 'Spatial Audio' mode.
Spatial audio mode has both direction and distance and is just like talking to people in the real world. Just move closer to conversations you want to be a part of and further away from those you don't.
Megaphone mode is just like picking up a microphone. Everyone in the space (zone) will hear you. This is useful for doing a presentation, taking questions you want everyone to hear or organizing people within a space. You can select Megaphone by selecting from the pulldown menu or toggling the 'M' key on your keyboard. Remember to switch back to spatial audio before you start any private conversations.
Some worlds in iSee are made up of a number of separate zones. Broadcast mode is like having a P.A. system in all of the zones at once. This is good for coordinating activities for groups spread across several zones or calling people back into a single zone. Remember to switch back to spatial audio before you start any private conversations.
Opening the user tab lets you see who else is in the session and which zones they are located in. The user tab lets you select individual users to control their audio, eject them from the session, ring their bell to get their attention or teleport to them.
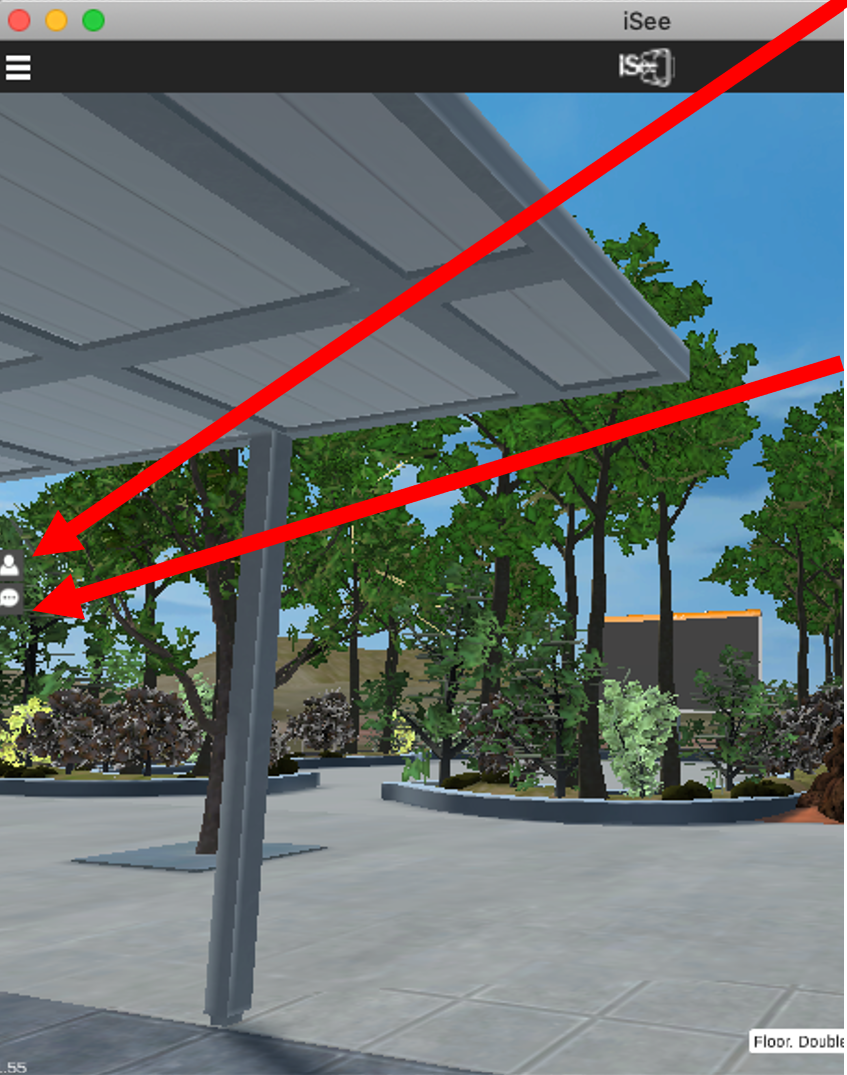 Using the chat tab creates messages that pop up as a text box on the screen of all others in a session. It can be used to communicate with people that have their audio muted, are out of audio range, have issues with their audio setup or have a hearing disability.
Using the chat tab creates messages that pop up as a text box on the screen of all others in a session. It can be used to communicate with people that have their audio muted, are out of audio range, have issues with their audio setup or have a hearing disability.
You can also use the users tab to select several users to mute audio etc. if there is a lot of background noise.
There are many more features in iSee, you can just try out or to learn more, go to https://www.iseevc.com.au/training-support.