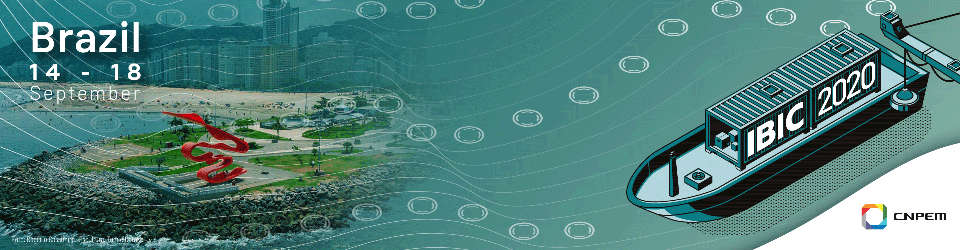Video quality
The prerecorded talks must be sent ready for publication - no editing will be done by the IBIC 2020 organization before the conference. They will be quickly reviewed for quality and technical compatibility, and you may be contacted afterwards to send a new version, if needed.
Talk duration
| Maximum | Recommended | |
| Invited Oral | 25 min | < 18 min |
| Contributed Oral | 12 min | < 10 min |
Technical details
If you are invited for a prerecorded talk, you will receive instructions on how to upload your presentation video file by e-mail.
The videos should be in a mp4 file format (MPEG container) and encoded in H.264 format. Audio should be encoded as AAC.
Most videos generated by screen capture software such as OBS Studio and PowerPoint video exports will have enough technical quality for publication with standard settings. Alternatively, follow these technical guidelines:
- Resolution: 1920x1080 (Full HD)
- Scan: progressive (no interlacing)
- Audio codec: AAC-LC
- Audio bit rate: above 128 kbps
- Audio sample rate: 44.1 or 48 kHz
Recording your talk using OBS Studio (recommended)
OBS Studio allows recording your full screen, or specific applications such as PowerPoint or any other application in your system. This is a free and open source tool available for download and can be installed on GNU/Linux, macOS and Windows.
Before recording the presentation, change the default setting to generate mp4. To do so, go to "Settings", "Output" and change the "Recording Format" to mp4:
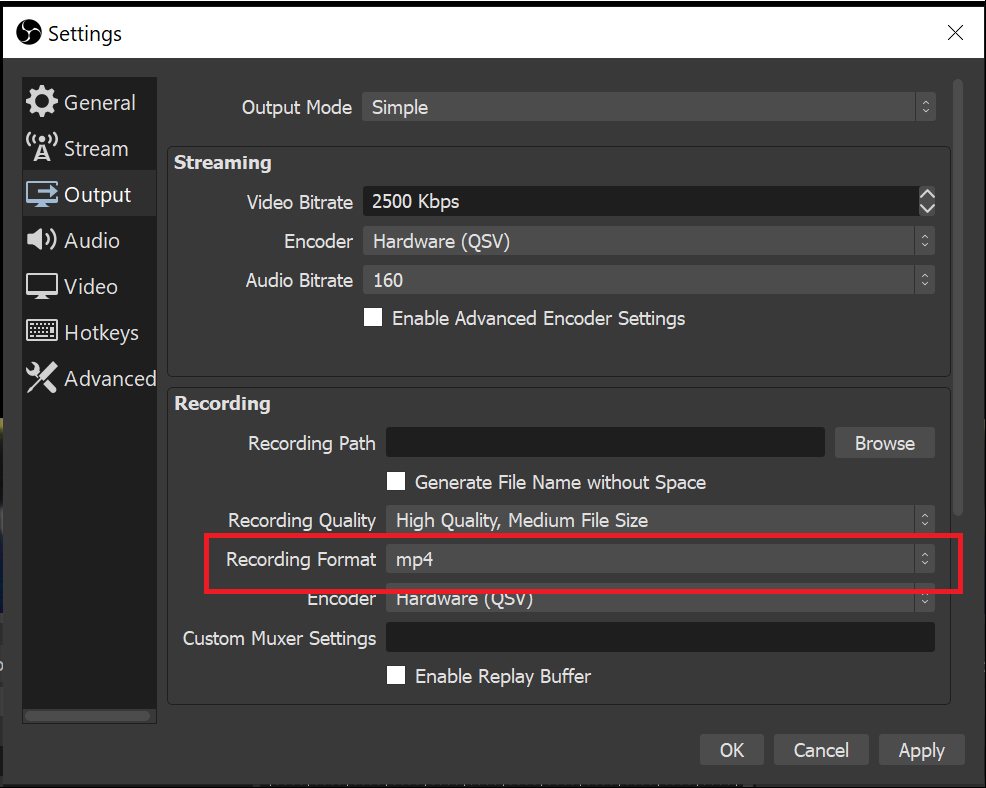
We offer the following advice for recording the presentation:
- We encourage you to add a webcam frame to your presentation. This is enabled by the "Video capture device" in the OBS menu.
- Although not required, a second display is very useful and facilitates capturing screen from several applications.
- Check audio and video quality by saving a short video of a few seconds before the final recording.
- You may use the mouse cursor as a pointer in your presentation. This option is selected by default by OBS.
- You may use OBS with PowerPoint to avoid the silence during slide transitions (see below).
The following material may also help you preparing your presentation:
Recording your talk using PowerPoint
If your full presentation was prepared using Microsoft PowerPoint, you may want to use its native video export feature to record your prerecorded talk. We offer the following advice for recording the presentation:
- We encourage you to add a webcam frame to your presentation. This is enabled by the portrait icon in the bottom right corner of the recording screen.
- During slide transitions, PowerPoint stops recording audio. You may want to avoid talking while changing slides.
- The recording does not include your mouser pointer. You may instead use the pen tool on the presenter screen.
- On Windows, choose the "Full HD" option for exporting.
- On macOS, use the "mp4" and "Presentation quality" options for exporting.
- Check audio and video quality by exporting a short presentation of a few seconds before the final recording.
The following material may also help you preparing your presentation:
Upload of Presentations to SPMS
The slides of the presentations should be uploaded to SPMS. Files should be named with the program code followed by “_talk”. E.g.
- MOXA01_talk.ppt
- MOXA01_talk.pdf
and then uploaded to SPMS. The program codes assigned to presentations are visible when logging into accounts, or via “Search”.